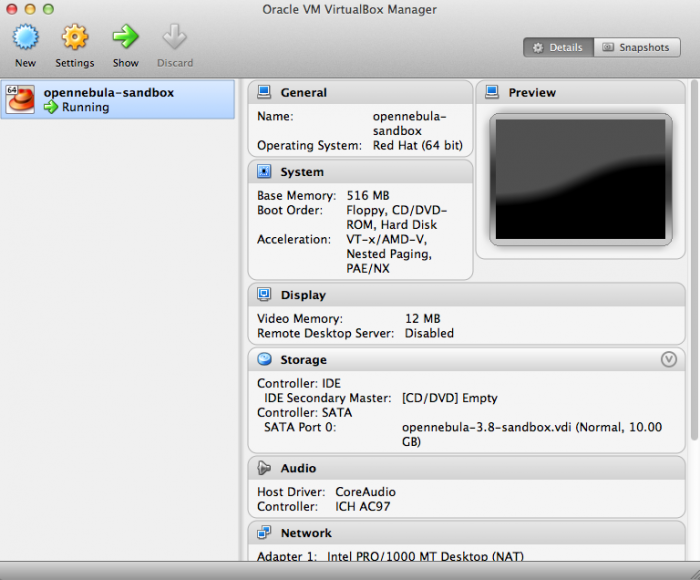OpenNebula 4.4 VirtualBox Sandbox
The sandbox is a CentOS 6.3 virtual machine image with a pre-configured OpenNebula 4.4.0 front-end, a virtualization host using QEMU ready to execute virtual machines, and prepared images to offer a complete and rich cloud experience. Optionally other physical worker nodes using any of the hypervisors supported by OpenNebula can be enrolled to build small-scale cloud infrastructures. Users are able to log into an OpenNebula cloud, peer the managed resources, and launch instances of virtual machines without the hassle of configuring a physical infrastructure.
1. Requirements
- 512M free RAM for the Virtual Machine
- 3 GB of free disk space
- A 64-bit kernel
2. Download the Virtual Appliance
Download the image from here: VirtualBox.
The image is compressed using bzip2. Be sure to decompress it before moving on.
Recommended unarchivers:
- Mac OS X: The Unarchiver
- Linux: bzip2 (available in most package managers)
- Windows: 7-Zip
3. Boot the Appliance
3.1 - Download and install VirtualBox
Follow this guide in order to install VirtualBox.
 Mac OS X users should read this document and enable the 64-bit kernel, which might not be enabled by default. This is a list of the Macs that use the 64-bit kernel by default.
Mac OS X users should read this document and enable the 64-bit kernel, which might not be enabled by default. This is a list of the Macs that use the 64-bit kernel by default.
3.2 - Create a new Virtual Machine
- Create a new Virtual Machine by clicking on the New button.
- Enter
opennebula-sandboxin theNamefield, select TypeLinuxand VersionRed Hat (64-bit) - Select 512M for the Memory size
- Select
Use an existing virtual hard driveand select the uncompressed image downloaded in step 2 by clicking in the folder icon. Click onCreate - Under
Machine → Settings, select theNetworkoption, click on theAdvancedarrow, and you will see aPort Forwardingbutton. Click on it and you will see a dialog appear. Click on the icon that has a green plus sign and fill in9869both in theHost PortandGuest Portcolumns, leave all the other fields in blank. Add another rule by repeating the process, but use the port number29876instead.
3.3 - Start the Appliance
Click on the Start button and a Virtual Machine console will pop up. Wait until you see a login prompt
that says ''one-sandbox login:“
At this point you can log in into the Virtual Machine using the following information:
- Login: root
- Password: opennebula
4. Take a Test Drive
 In the guide referenced by in this section you will need to use localhost or 127.0.0.1 as the IP
In the guide referenced by in this section you will need to use localhost or 127.0.0.1 as the IP
Follow this guide in order to check out what OpenNebula can do.